Most websites and blogs use something called RSS feeds to push updates to you. RSS feeds are often convenient because you don’t have to go to the website or blog to read them. Instead, new stories are pushed to you—this is akin to the difference between going to a store to buy a magazine versus subscribing to it so that it’s delivered to you.
The ultimate in ease of use is reading the RSS feeds on an iPhone or other mobile phone because of the portability of a phone. At the end of this short process, you’ll have a collection of RSS feeds that you manage from your computer and then read on your phone.
-
Create an Alltop account by going here. Alltop is my site; you can think of it as an online magazine rack. We cover more than 650 topics ranging from Adoption to Zoology which contain over 40,000 feeds.
-
Create a MyAlltop page. Think of your MyAlltop page as a personalized collection of magazine subscriptions from the overall collection at Alltop.
-
Customize the order of the feeds on your MyAlltop page.
-
Go to your MyAlltop page (for example, http://my.alltop.com/guykawasaki) on your iPhone. It will display the most recent five stories from each feed grouped by the name of the website or blog. The website or blog will be in the same order as your MyAlltop page. Here are more examples to give you some ideas:
-
If you’d like to see the 100 most recent stories sorted chronologically instead of organized by website or blog source, add “/rss” to your MyAlltop page address (for example, http://my.alltop.com/guykawasaki/rss). The go to that location with your phone. Think of this view of stories as a stream of news for all your favorite sources.
-
Add a home screen icon for Alltop on your iPhone by clicking on the + sign.
-
Click on “Add to Home Screen.”
-
Name it and click on “Add.”
This is what you’ll see.
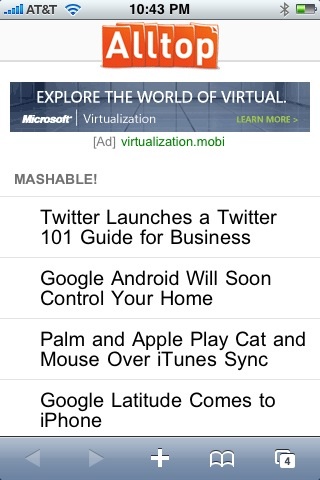

DemoGeek did a great tutorial of this process. Click here to read it. You can always change your MyAlltop page by adding or subtracting sources and changing their order. This will change the content when you access your MyAlltop page via your iPhone.
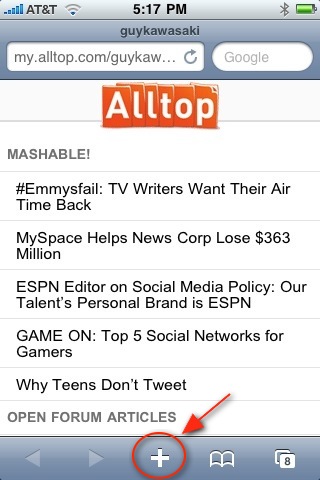

By using this technique, you’ll easily keep on top of what’s happening in your industry and favorite subjects even when you’re not using a computer.

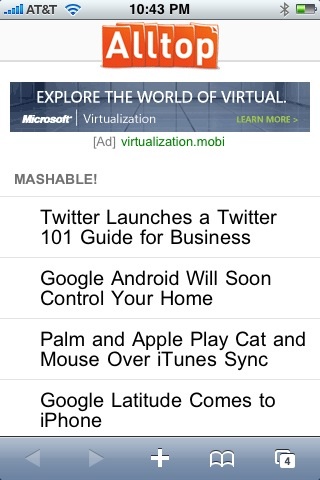


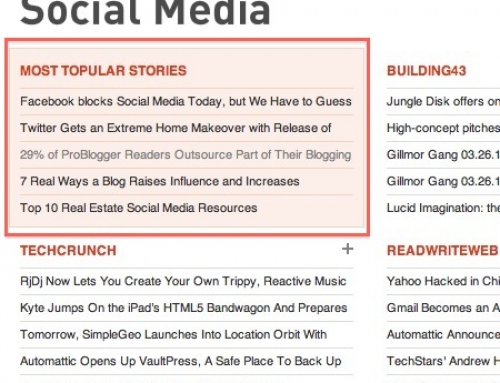
Leave a Reply